This guide will show how to set up a Rhea / Phoebe SD Card with Sega Saturn disc images and install the RMenu interface.
Rhea and Phoebe are Optical Drive Emulators for the Sega Saturn. They replace the optical disc drive with an SD Card reader which allows the loading of game images. Rhea and Phoebe do not come with a menu to load games, instead the devices rely on a button which when pressed cycles through the games one by one. Luckily a menu was created by a third party to allow a more straight forward way of selecting a game image.
1. SD Card Formatting
Format the SD Card with a good Fat32 Formatter. Some formatters have been found to not detect some special hidden windows partitions. MiniAide Fat32 Formatter Home Edition is a good choice. Do not use windows built in formatter.
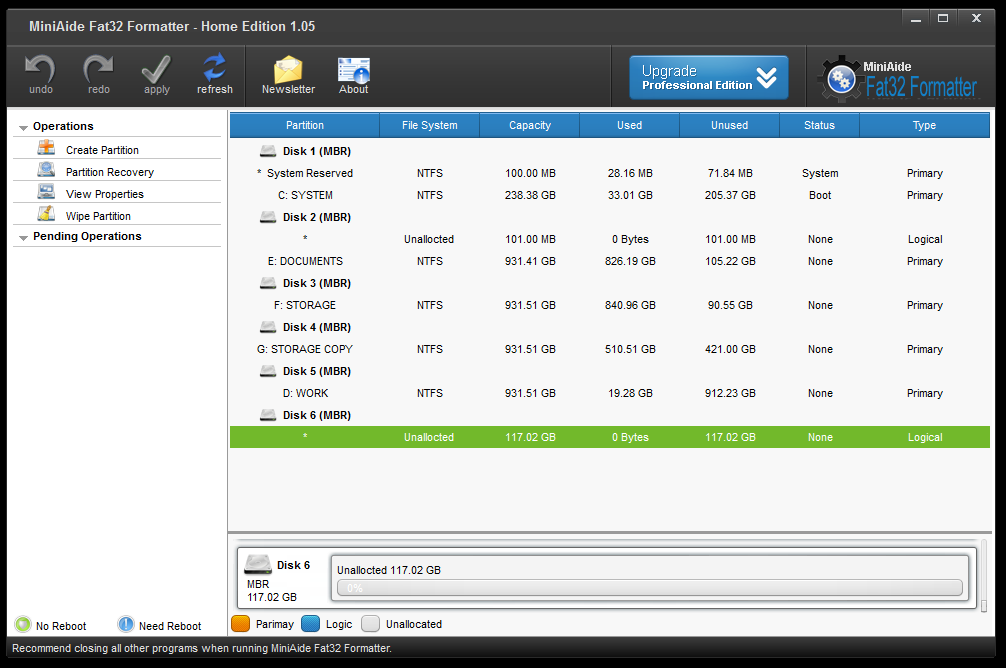
Settings: Primary Drive, FAT32, No Drive Letter, 64KB Cluster Size.
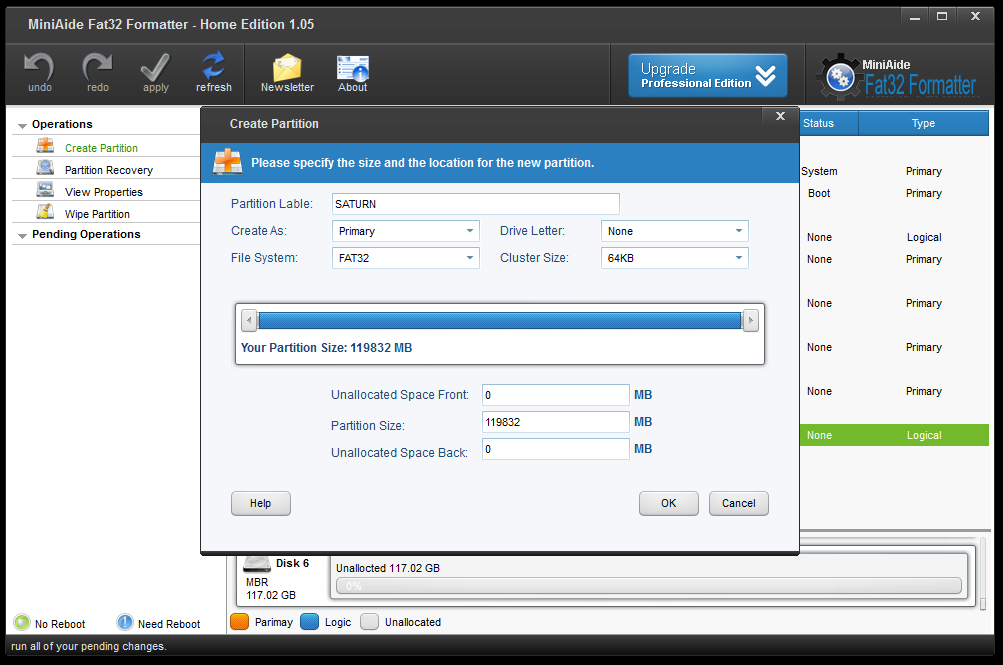
(It might be worth testing performance with both 64kb and 32kb cluster size to determine the best option)
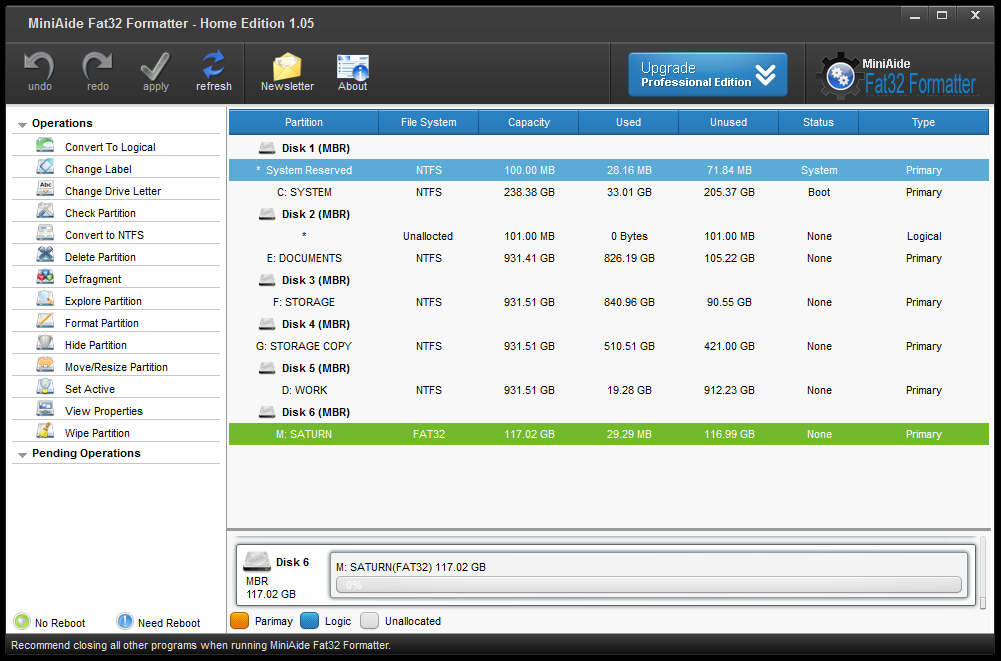
2. Sega Saturn Disc Image Preparation
Prepare games. Compatible disc images are CDI, CCD+IMG+SUB, MDS+MDF, ISO (games with no audio tracks and homebrew). CDI and CCD+IMG+SUB are the most widely used formats.
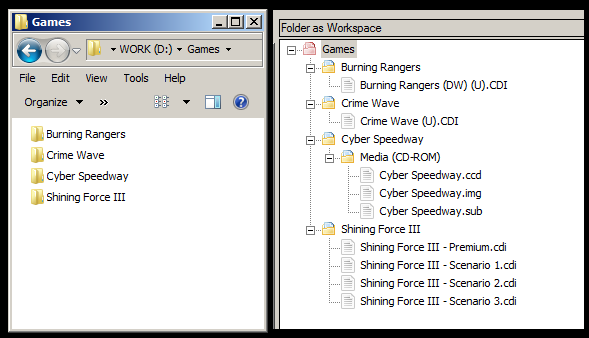
3. Sega Saturn Disc Image Transfer
Use GDEMU SD CARD MAKER and drag the game folders into the software. Disable Menu, VGA and Region options. It will fail to add games with problems when dragging them across to the SD Card. Add an empty folder at the beginning. Then save.
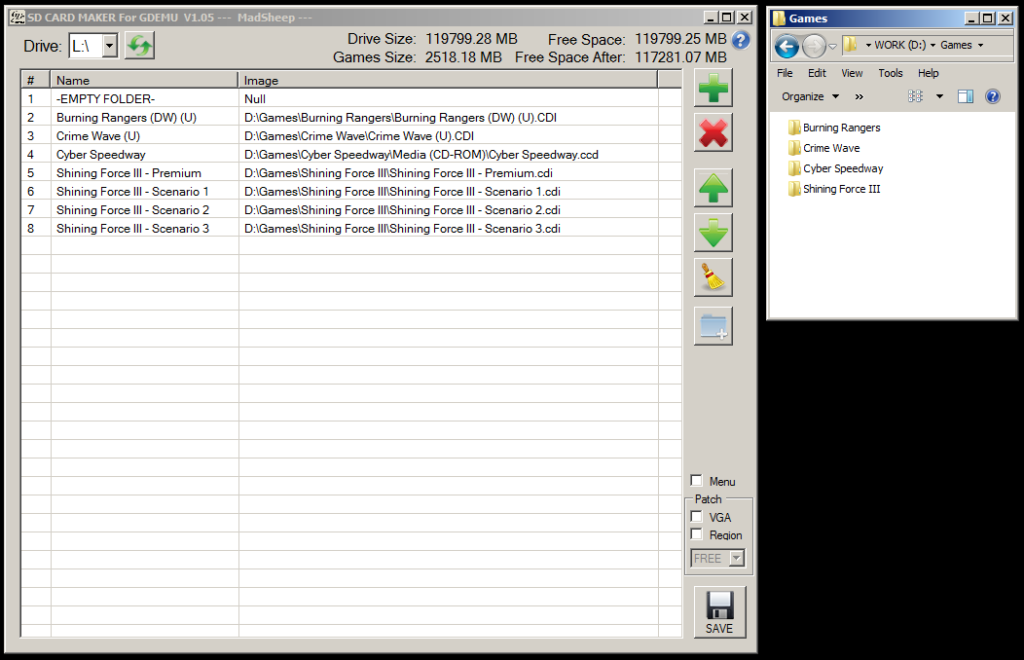
GDEMU SD Card Maker will work its magic after pressing save.
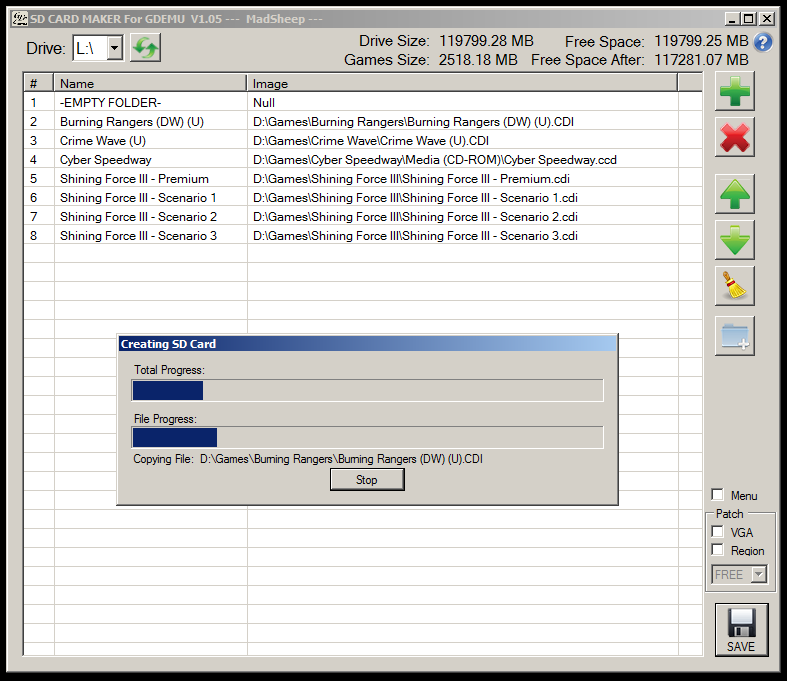
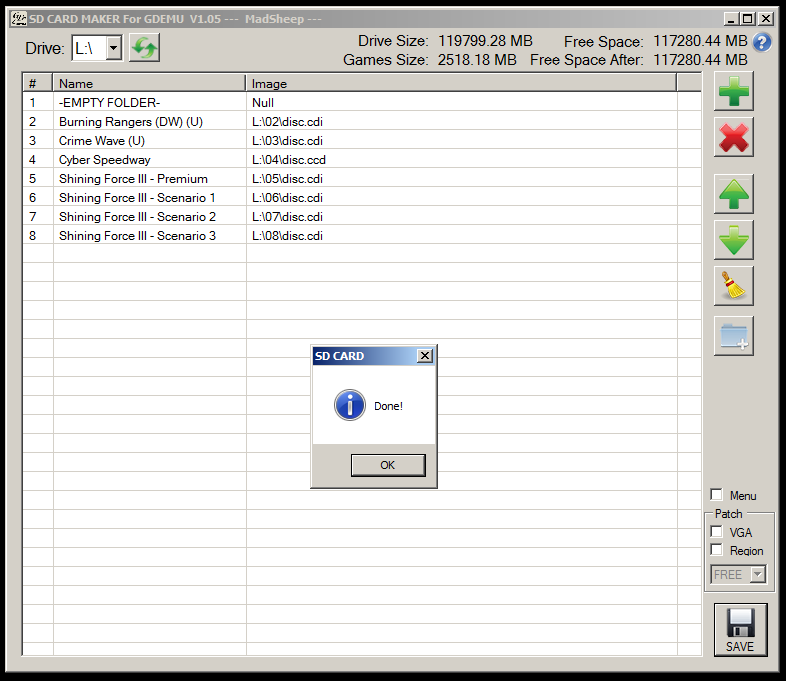
The SD Card should now contain all the game folders and an empty 01 folder at the beginning.
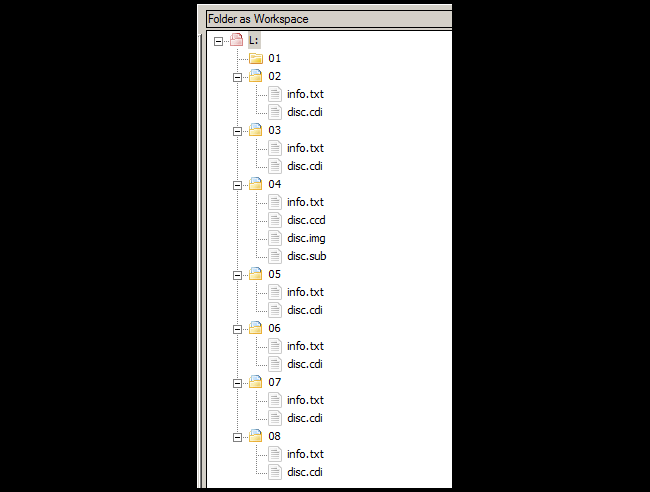
4. Rmenu Setup
Drag Rmenu to the first folder on the SD Card. Only drag contents of 01 folder. 01 to 01.
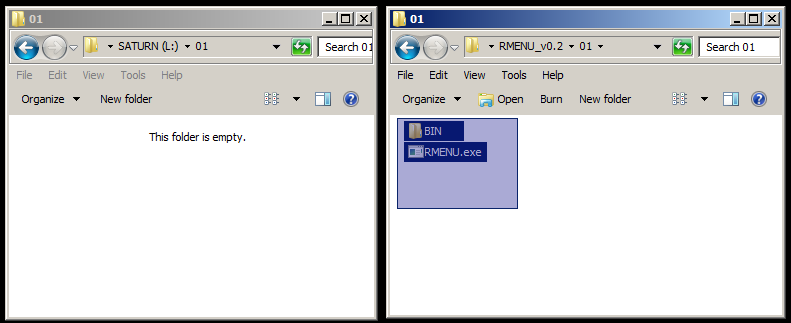
Disable any protection that could isolate unknown programs from running, such as an antivirus, as this could potentially block RMENU.exe from working.
Run RMENU.exe from the SD Card’s 01 folder.
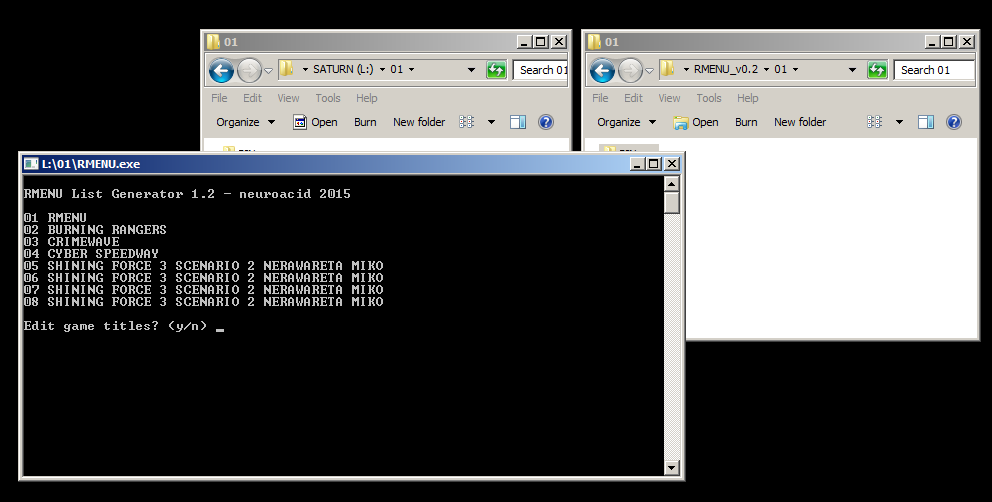
The process will be quick. Once complete a pop-up will ask if the game names displayed in the menu should be edited, type y or n.
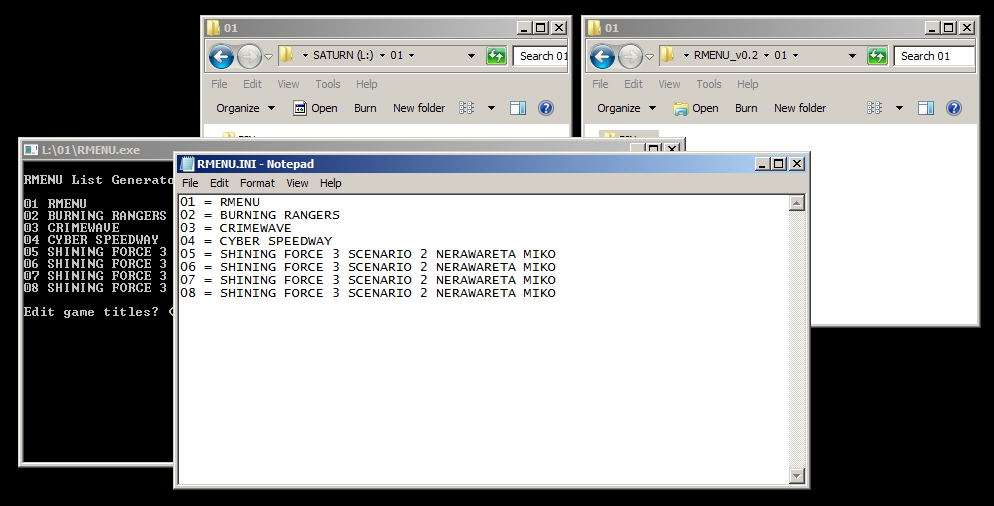
If y. Edit the names in the document that opened and then file > save, then close the document. RMENU.exe will end automatically after this.
RMENU.iso should now be in folder 01 on the SD Card.
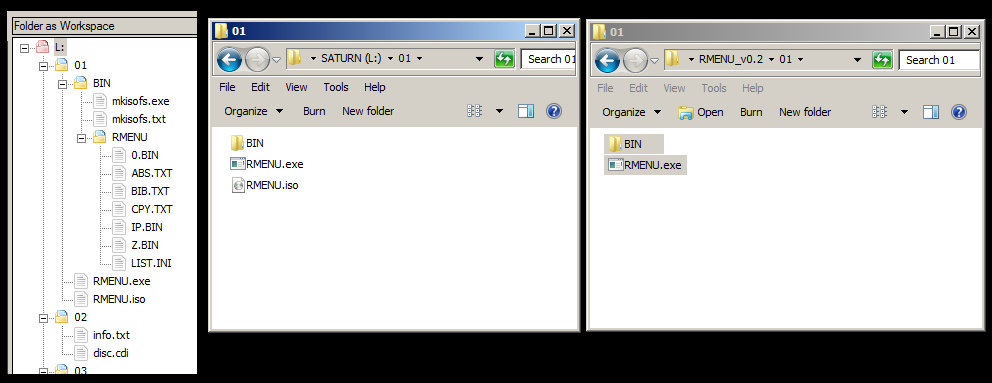
5. Rhea / Phoebe ODE Settings
The last thing to do is to include a Rhea.ini or Phoebe.ini file. The file name depends on which version of Saturn ODE you have. Create this file in a Plain-Text editor such as Notepad or Notepad++. Make sure that Windows is showing file extensions otherwise the file might end up being called Rhea.ini.txt or Phoebe.ini.txt, which will not work.
To show file extensions in Windows go to Tools/Control Panel > Folder Options > View, then make sure ‘Hide extensions for known file types‘ is not ticked.
Include the following in the Rhea.ini or Phoebe.ini file.
open_time = 500 detect_time = 250 image_tests = 1 high_speed = 0 auto_region = 6 auto_freq = 0 reset_goto = 1
Make sure that there is no extra line or space after the last character.
For details on ini values which might need changing based on your country and set-up, visit – https://gdemu.wordpress.com/operation/rhea-operation/
Drag this file to the root of the SD Card.
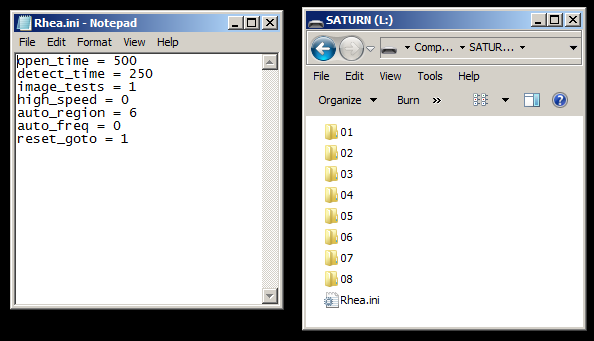
Rhea / Phoebe Links
- Rhea/Phoebe Forum
https://assemblergames.com/threads/official-rhea-discussion.57377/ - MiniAide Fat32 Formatter Home Edition
https://web.archive.org/web/20170330172201/http://www.fat-32-formatter.com/filedownload/miniaide-fat32-formatter-home-setup.exe - RMENU
http://www.mediafire.com/file/4sbn2oqpoh8898t/RMENU_v0.2.zip - GD Emu SD Card Maker & List of Compatible SD Cards
https://assemblergames.com/threads/unofficial-deunans-gdemu-thread.57247/ - Rhea/Phoebe Tray
https://www.thingiverse.com/thing:2010525 - NotePad++
To see a folder tree that includes files, use ‘Folder As Workspace’ view.
https://notepad-plus-plus.org/